To run GEM on a modern PC, you first need to download this file and unzip it into the C:\GEM folder (which you must create). You must ensure, when unzipping, that you get the unzip program to re-create the directory structure stored in the archive. To do this with PKUNZIP for DOS, use the command line:
C:\GEM> pkunzip -d gem.zip
Other unzip utilities may different ways of doing things.
If you don't have a hard disk called C:, or you don't have permission to create a folder in the root directory there, you will have to do some serious fiddling about to get it to work. Don't blame me - this wasn't designed to be used with hard disks at all.
To run GEM, just run the C:\GEM\DESK.BAT file. You can also run "DESK 200" to set the screen mode to 640x200 and then start the Desktop, or "DESK 350" to set the screen mode to 640x350 and then start the Desktop (depending on how you like it). 640x200 (the default) is better for a more authentic Amstrad PC1512 experience, whilst some Amstrad PC1640s used the 640x350 mode.
Once you've reached the desktop you may want to use the "Install disk drives" item on the options menu so you have access to all your drives. You have to highlight a disk drive before the option becomes available.
You might need a DOS mouse driver in order to use the mouse under GEM. If the mouse doesn't work, have a look on your hard disk, or the disk which came with your mouse, for a file called something like MOUSE.COM, MOUSE.EXE, LMOUSE.COM or MMOUSE.COM and insert the command line to run it after the "@echo off" line in DESK.BAT (e.g. "C:\DRIVERS\MOUSE\MOUSE" if you found MOUSE.COM or MOUSE.EXE in the folder C:\DRIVERS\MOUSE). If you don't have a DOS mouse driver, contact the irresponsible people who sold you your computer, or download the one from the library repository (it might work). If you use DOS programs which require a mouse a lot, you might want to put the command in your C:\AUTOEXEC.BAT file so that it's always available.
If you're running under Windows, you can run GEM in a window by pressing Alt-Enter once it's started. This is handy for taking screenshots of your GEM PAINT pictures which you can then convert to other formats.
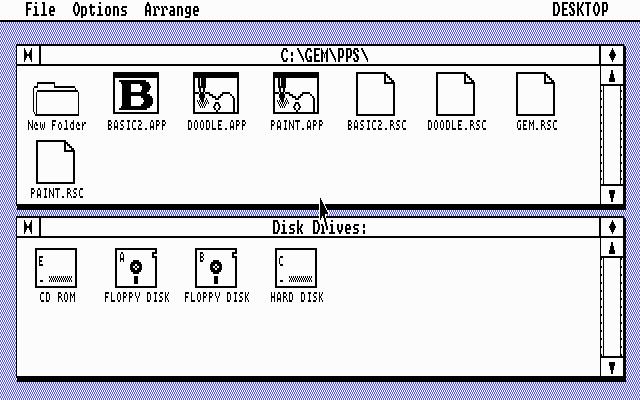
GEM Desktop
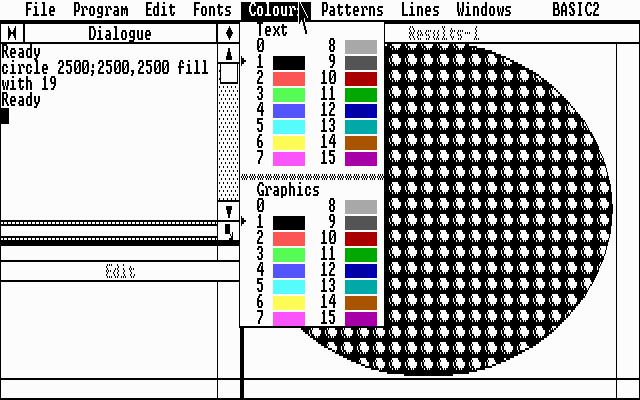
Locomotive BASIC2
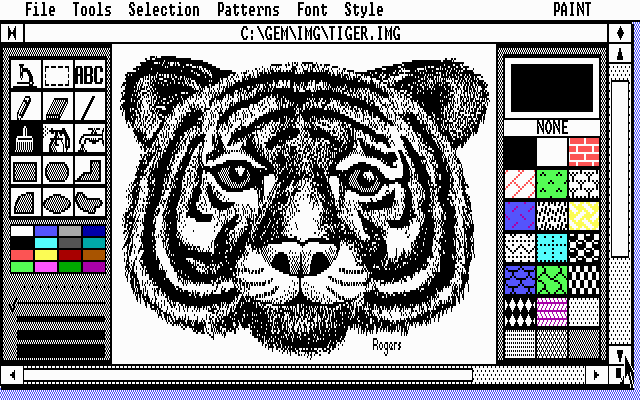
GEM Paint